つい先日から何かの拍子にMacのスクリーンショット保存先がデスクトップに戻ってしまいました。これまでググって出てくる方法(ターミナルでコマンドを打つ)で別フォルダへ設定していたのですが、先週あたりからコマンドを打ち直してもデスクトップに保存されてしまうので、何か仕様が変わったのかもしれません。
macOS Catalinaでは簡単に保存先を変更できる
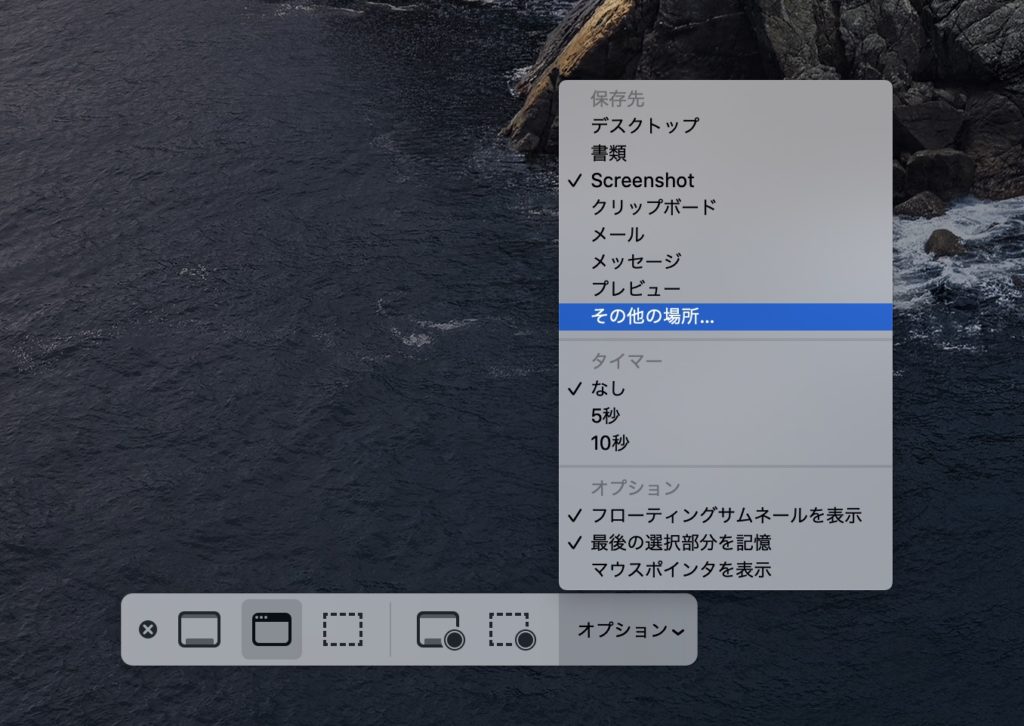
Appleのサポートページを見ると、macOS Mojave以降のmacOSではスクリーンショット機能が強化されています(これ、知りませんでした!)。shift + command + 3 では画面全体のスクリーンショット、shift + command + 4 では選択ウィンドウのスクリーンショットでしたが、上の画像のようにshift + command + 5 を同時押しすることでスクリーンショットのタイマーや保存先の変更、画面収録ができるようになっています。
オプション→その他の場所から好きなフォルダを選択しておくことで、次回以降は指定したフォルダにスクリーンショットの画像ファイルが保存されるようになります。
原因不明ですが、この手順で再度フォルダ指定し直したことでデスクトップに保存されることはなくなりました。ひとまず解消できたので良かったですが、何故だか疑問が残ります。参考までにAppleのサポートページのリンクを以下に貼っておきます。このコマンドはしれっと書いてある程度で目立たないのですが、知っておくと便利ですね。
参考:macOS Mojave以前のバージョンで保存先を変更するには
ターミナルからコマンドを打ち込む方法で変更します。
defaults write com.apple.screencapture location [ここにフォルダパスを貼る]
例えばピクチャフォルダの中に作成した Screenshot フォルダに自動保存させたい場合、defaults write com.apple.screencapture location ~/Pictures/Screenshot のようにコマンドを叩きます。
※「~/」はホームディレクトリのこと
killall SystemUIServer
最後にこのコマンドを入力して完了。スクリーンショットが指定したフォルダに保存されるようになっていれば成功です。もし違う場合、1つ目のコマンドのフォルダが合っているかどうか確認してみてください。
まとめ:macOS Mojave以降は充実したスクリーンショット機能が使える
iOSに追従する形で画面収録もできるようになっているmacOS Mojave以降は、複雑なことをせずに簡単にスクリーンショット、画面収録ができる点は良いですね。是非試してみてください。
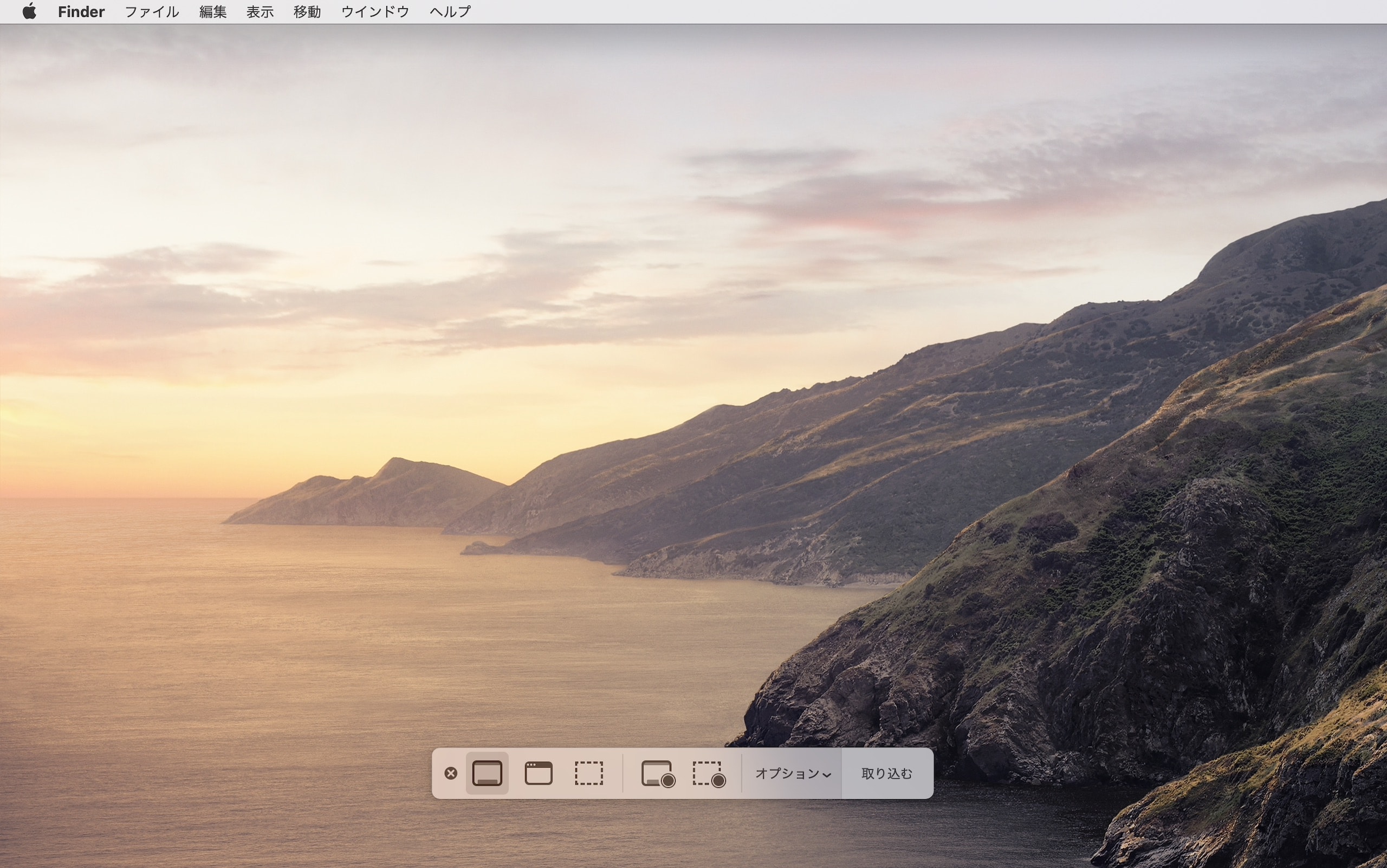

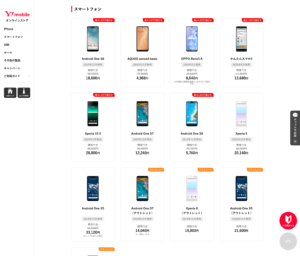


コメント